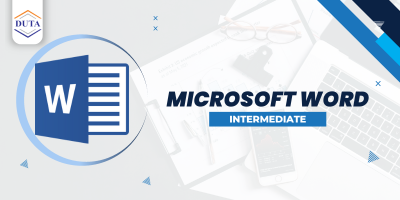Hari Gini Membuat Tanda Pengenal Dengan Satu Per Satu?

Tanda pengenal seringkali diperlukan dalam acara-acara besar seperti konferensi, seminar, atau pameran dagang. Biasanya saya menggunakan mail merge ini untuk membuat surat masal. Namun pada tutorial ini, saya memanfaatkan mail merge untuk pembuatan tanda pengenal untuk anak sekolah. Microsoft Word menyediakan fitur yang disebut Mail Merge yang memudahkan pembuatan tanda pengenal secara massal. Dengan langkah-langkah yang tepat, kamu dapat membuat tanda pengenal dengan cepat dan efisien.
Saat membuat mail merge kamu memerlukan minimal 2 buah komponen yang perlu disiapkan, diantaranya main document dan file data source. Main document adalah template yang berisi naskah atau informasi utama dengan format yang tidak berubah.
Teks pada dokumen utama dijadikan sebagai format dasar dari surat yang nantinya akan kamu kirimkan. Sedangkan file data source adalah sumber data yang akan digabungkan pada main dokumen
Berikut adalah panduan langkah demi langkah untuk melakukan hal tersebut :
Langkah-langkah membuat mail merge dengan data dari Excel
Step 1 : Buatlah data menggunakan microsoft excel yang kamu ingin masukkan nanti pada naskah utama. Kemudian simpan file tersebut dengan nama sumber data atau sesuai keinginan kamu.

Step 2: Buatlah naskah utamanya menggunakan dokumen master pada Ms. Word

Step 3: Menghubungkan Dokumen Master (word) dan Sumber Data (excel)
1. Buka menu Maillings, kemudian pada grup Start Mail Merge klik Select Recipients, lalu pilih Use Existing List.

2. Pilih dokumen excel yang berisi sumber data yang telah dibuat sebelumnya.

3. Jika muncul kotak dialog Select Table, pilihlah lembar kerja yang berisi data untuk mail merge. Biasanya berada pada sheet1. Namun jika kamu mengerjakannya di sheet2, maka pilih yang sheet2$. Setelah itu klik OK.
4. Kedua file sudah terhubung, sekarang kita letakan data pada masing-masing tempatnya.5. Letakan kursor di bagian Nama, kemudian pada Insert Merge Field klik opsi Nama dan Kelas.
6. Lakukan hal serpeti itu untuk posisi data lainnya.
7. Nanti akan tampil field seperti gambar di bawah ini.

8. Untuk melihat hasilnya, klik preview result. Gunakan index number untuk melihat hasil pada data yang lain.
Step Akhir: Menyimpan dan Mencetak

Jika kamu ingin mencetak dokumen ini atau menyimpannya dalam bentuk dokumen baru, kamu bisa menggunakan Finish & Merge. Akan ada beberapa opsi. Edit Individual Documents, jika ingin menyimpannya dalam bentuk file baru. (file akan berisi beberapa halaman sesuai dengan jumlah data yang ada pada file excel). Print Documents, jika ingin mencetak langsung dokumen.