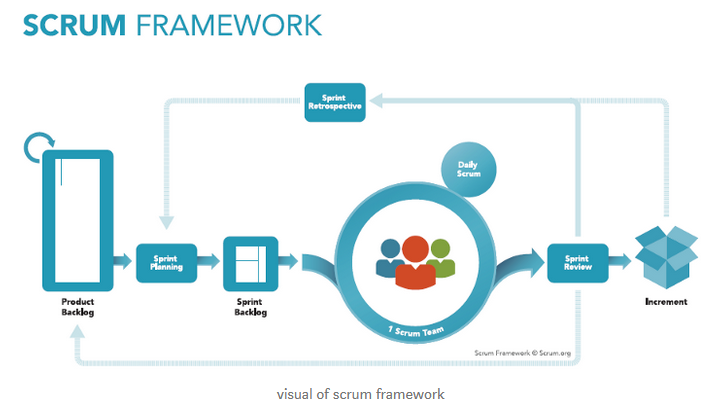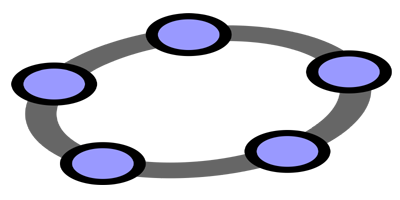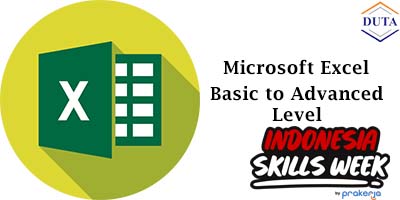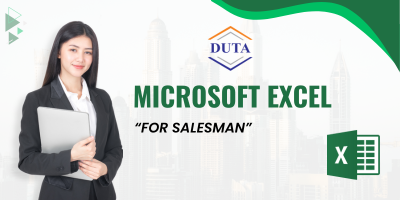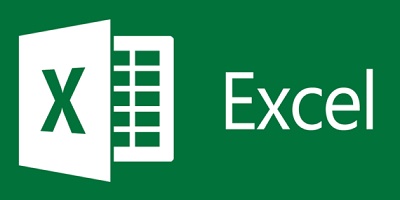Menjelajahi Data Lokasi dengan Power Map di Excel
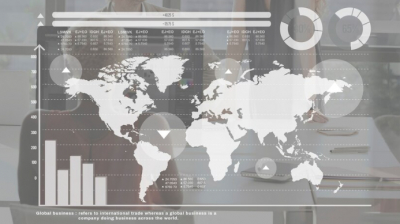
Power Map adalah alat visualisasi data yang sangat kuat di Microsoft Excel yang memungkinkan pengguna untuk menjelajahi, menganalisis, dan memvisualisasikan data geografis atau lokasi dalam bentuk peta 3D. Dengan Power Map, Anda dapat melihat pola, tren, dan hubungan di dalam data lokasi yang sulit dilihat dalam tabel biasa. Artikel ini akan membahas cara menggunakan Power Map di Excel untuk menampilkan data lokasi secara efektif dan interaktif.
Apa Itu Power Map?
Power Map adalah fitur Excel yang memungkinkan Anda membuat peta 3D interaktif dari data yang berisi informasi lokasi geografis seperti kota, negara, atau koordinat GPS. Fitur ini ideal untuk menganalisis data dengan dimensi geografis seperti data penjualan berdasarkan wilayah, distribusi populasi, atau data cuaca.
Power Map terintegrasi dengan Bing Maps untuk memetakan data, sehingga Anda dapat menelusuri data yang ada pada peta secara visual dengan lebih mudah.
Langkah-langkah Menggunakan Power Map di Excel
Berikut adalah panduan langkah demi langkah untuk mulai menjelajahi data lokasi Anda menggunakan Power Map di Excel:
1. Siapkan Data Anda
Sebelum mulai menggunakan Power Map, pastikan bahwa data Anda telah disiapkan dengan baik. Data yang akan digunakan harus memiliki setidaknya satu kolom yang mengandung informasi geografis, seperti: Nama kota, Nama negara,Alamat, Kode pos, Koordinat GPS (garis lintang dan garis bujur)
Misalnya, tabel data penjualan Anda mungkin memiliki kolom “Kota”, “Negara”, “Jumlah Penjualan”, dan “Tanggal”.
2. Aktifkan Power Map
Untuk mengaktifkan Power Map, ikuti langkah-langkah berikut:
- Buka Excel, dan pastikan Anda menggunakan
versi Excel yang mendukung Power Map, yaitu Excel 2013 ke atas (biasanya
bagian dari Add-In Power BI untuk Excel).
- Klik tab Insert di ribbon Excel.
- Pilih 3D Map dari grup Tours.
Jika ini adalah pertama kalinya Anda menggunakan Power Map, Excel mungkin akan meminta Anda mengaktifkan fitur ini terlebih dahulu.
3. Membuat Peta 3D
Setelah Anda mengaktifkan Power Map, Anda akan melihat peta 3D kosong. Berikut cara membuat visualisasi data:
- Pilih Lokasi Geografis: Excel akan mendeteksi kolom yang berisi
data lokasi secara otomatis. Jika Excel tidak mendeteksi dengan benar,
Anda dapat memilih kolom mana yang berisi informasi lokasi (misalnya,
kolom Kota atau Negara).
- Pilih Data yang Akan Dipetakan: Setelah lokasi ditetapkan, pilih nilai
data yang akan Anda visualisasikan, seperti jumlah penjualan atau
populasi.
- Sesuaikan Visualisasi: Power Map memungkinkan Anda untuk menyesuaikan jenis visualisasi, seperti peta kolom, peta panas (heat map), atau gelembung (bubble map). Pilih gaya visual yang paling sesuai dengan kebutuhan analisis Anda.
4. Menjelajahi Data dalam Peta
Setelah data dipetakan, Anda dapat mulai menjelajahi peta 3D secara interaktif:
- Zoom dan Navigasi: Gunakan fitur zoom untuk mendekati atau
menjauh dari peta, atau seret untuk melihat bagian lain dari peta.
- Memfilter Data: Anda dapat menerapkan filter untuk
melihat tren data dalam jangka waktu tertentu atau membatasi analisis pada
area geografis tertentu.
- Buat Multiple Scenes: Power Map memungkinkan Anda membuat
beberapa "scene" atau pemandangan dari data, sehingga Anda dapat
membandingkan data di berbagai wilayah atau waktu. Scene ini bisa disimpan
sebagai tur data yang dapat diputar untuk mempresentasikan hasil analisis.
5. Menambahkan Dimensi Waktu
Salah satu fitur unggulan Power Map adalah kemampuan untuk memvisualisasikan perubahan data dari waktu ke waktu. Jika data Anda mencakup dimensi waktu (misalnya, tanggal atau tahun), Anda dapat membuat animasi peta yang menunjukkan perubahan data berdasarkan periode waktu tertentu. Fitur ini sangat berguna untuk analisis tren seperti pertumbuhan penjualan per kota atau perubahan demografi.
6. Mengekspor dan Berbagi Peta
Setelah selesai membuat peta 3D dan menjelajahi data, Anda dapat menyimpan hasilnya sebagai video atau gambar. Anda juga bisa berbagi peta interaktif dengan rekan kerja atau klien untuk memberikan wawasan lebih dalam tentang data lokasi yang telah Anda analisis.
Untuk menyimpan peta Anda sebagai video, klik tab File, lalu pilih Export > Create Video.
Keunggulan Power Map di Excel
Power Map menawarkan berbagai keunggulan dalam analisis data lokasi:
- Visualisasi 3D: Membantu Anda melihat data dari sudut
yang berbeda dan lebih interaktif.
- Peta Interaktif: Navigasi mudah untuk mengeksplorasi
berbagai wilayah dan skala peta.
- Integrasi dengan Bing Maps: Memberikan data geografis yang lebih
akurat dan up-to-date.
- Pengelompokan Berdasarkan Waktu: Memungkinkan analisis tren berdasarkan
periode waktu.
- Presentasi Data yang Menarik: Cocok untuk keperluan presentasi bisnis,
laporan analisis, dan studi kasus.
Power Map di Excel adalah alat yang kuat untuk memvisualisasikan data lokasi dalam bentuk peta 3D yang interaktif dan dinamis. Dengan alat ini, Anda dapat lebih mudah memahami tren dan pola dalam data geografis, serta menyajikan hasil analisis dengan cara yang lebih menarik dan mudah dipahami. Jika Anda sering bekerja dengan data lokasi atau demografi, Power Map adalah fitur yang wajib Anda coba!
Sekarang Anda siap menjelajahi data lokasi dengan cara yang lebih visual dan menyeluruh menggunakan Power Map di Excel.
- Buka Excel, dan pastikan Anda menggunakan
versi Excel yang mendukung Power Map, yaitu Excel 2013 ke atas (biasanya
bagian dari Add-In Power BI untuk Excel).