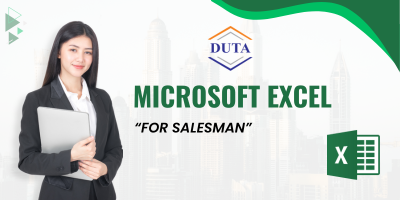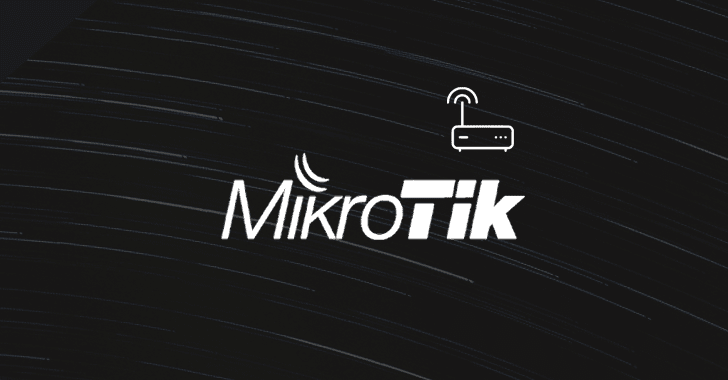Tips dan Trik Menggunakan Slicer Excel untuk Analisis Data Lebih Cepat
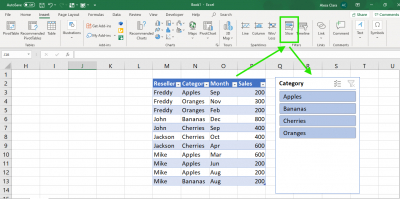
Slicer di Microsoft Excel adalah fitur yang sangat berguna untuk mempermudah proses penyaringan data, terutama saat bekerja dengan PivotTable atau PivotChart. Dengan tampilan visual yang intuitif, Slicer memungkinkan pengguna untuk memilih data yang ingin ditampilkan hanya dengan sekali klik. Berikut ini beberapa tips dan trik untuk memaksimalkan penggunaan Slicer dalam analisis data Anda: 1. Buatlah Slicer untuk Banyak PivotTable Sekaligus Jika Anda bekerja dengan beberapa PivotTable yang menggunakan sumber data yang sama, Anda dapat menghubungkan satu Slicer ke semua PivotTable tersebut.
Caranya: - Klik kanan pada Slicer yang sudah dibuat, lalu pilih Report Connections atau PivotTable Connections. - Centang semua PivotTable yang ingin Anda kontrol dengan Slicer tersebut. Dengan trik ini, Anda dapat menyaring beberapa PivotTable sekaligus, sehingga menghemat waktu dan meningkatkan efisiensi. 2. Gunakan Fitur Kustomisasi Tampilan Slicer Slicer tidak hanya fungsional, tetapi juga dapat disesuaikan tampilannya agar lebih menarik dan mudah dibaca. Anda bisa mengubah warna, bentuk, atau jumlah kolom yang ditampilkan dalam Slicer. Caranya: - Klik Slicer, lalu pilih tab Slicer Tools di menu Ribbon. - Gunakan opsi di Slicer Styles untuk mengganti warna. - Di bagian Buttons, ubah jumlah kolom agar tombol-tombol Slicer lebih ringkas. 3. Manfaatkan Clear Filter untuk Analisis Lebih Fleksibel Saat bekerja dengan banyak data, Anda mungkin ingin melihat seluruh data tanpa penyaringan. Fitur Clear Filter pada Slicer memungkinkan Anda untuk menghapus semua penyaringan hanya dengan satu klik. Tips: Tambahkan Slicer ke tempat yang mudah dijangkau pada dashboard Anda agar fitur ini selalu mudah diakses. 4. Gunakan Slicer dengan Tabel Excel Tidak hanya untuk PivotTable, Slicer juga dapat digunakan dengan Tabel Excel biasa. Ini berguna jika Anda belum menggunakan PivotTable tetapi tetap ingin memanfaatkan kemudahan penyaringan data visual. Caranya: - Klik tabel Anda, lalu pilih Insert > Slicer di menu Ribbon. - Pilih kolom yang ingin Anda gunakan sebagai filter, dan Slicer akan otomatis dibuat. 5. Atur Ukuran dan Tata Letak Slicer untuk Dashboard Profesional Untuk membuat dashboard yang rapi dan profesional, perhatikan tata letak dan ukuran Slicer. Anda dapat menyeret sudut Slicer untuk mengatur ukurannya atau menyelaraskannya dengan elemen lain di layar. Tips: Gunakan fungsi Align di tab Format untuk merapikan posisi Slicer secara horizontal atau vertikal. 6. Gabungkan Slicer dengan Timeline untuk Analisis Data Waktu Jika data Anda melibatkan tanggal, gabungkan Slicer dengan fitur Timeline untuk penyaringan data berdasarkan rentang waktu tertentu. Timeline memungkinkan Anda memilih tahun, bulan, atau bahkan hari dengan mudah. Caranya: - Klik pada PivotTable Anda, lalu pilih Insert > Timeline. - Pilih kolom tanggal, dan Timeline akan ditambahkan ke lembar kerja Anda. 7. Gunakan Shortcut untuk Akses Lebih Cepat Untuk menghemat waktu, gunakan kombinasi tombol berikut: - Ctrl + Klik: Memilih beberapa opsi sekaligus di Slicer. - Alt + S: Membuka menu Slicer Tools (di Excel versi tertentu). Shortcut ini memudahkan Anda menyaring data tanpa perlu banyak klik. 8. Optimalkan Performa Slicer untuk Dataset Besar Jika Anda bekerja dengan dataset yang sangat besar, pastikan untuk meminimalkan jumlah Slicer aktif di satu lembar kerja. Terlalu banyak Slicer dapat memperlambat performa Excel. Dengan menggunakan Slicer, Anda dapat meningkatkan efisiensi analisis data secara signifikan. Tips di atas akan membantu Anda memanfaatkan fitur ini untuk menyaring dan menganalisis data lebih cepat, serta menciptakan dashboard yang profesional dan mudah digunakan.